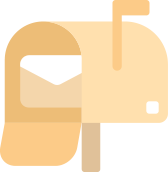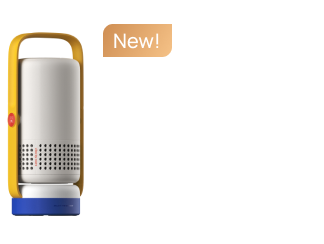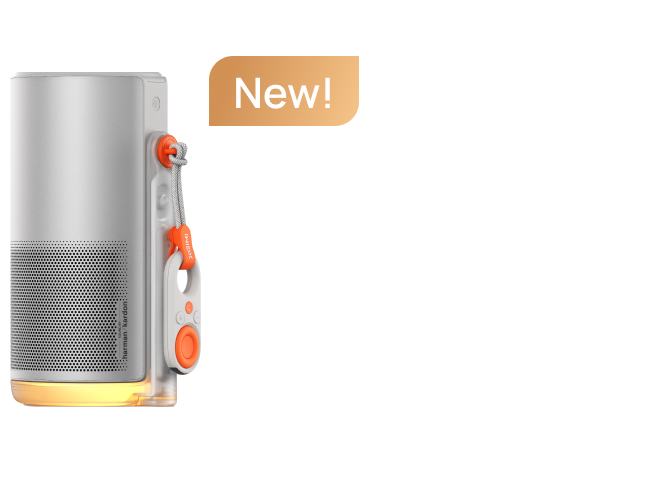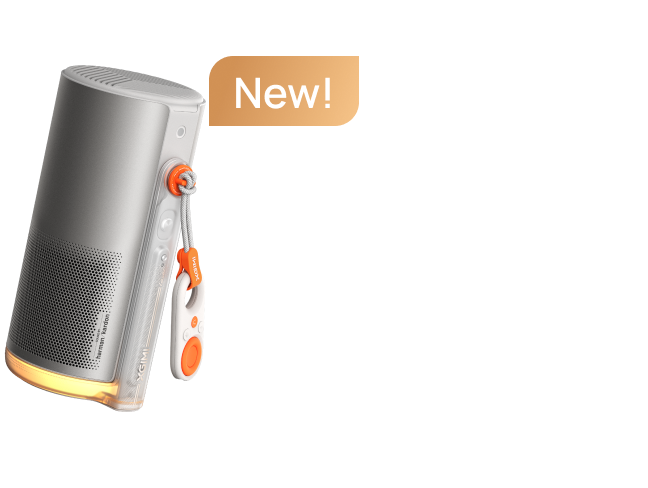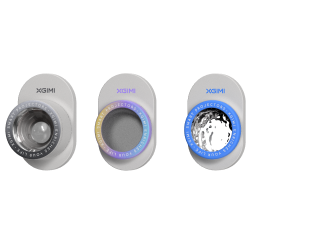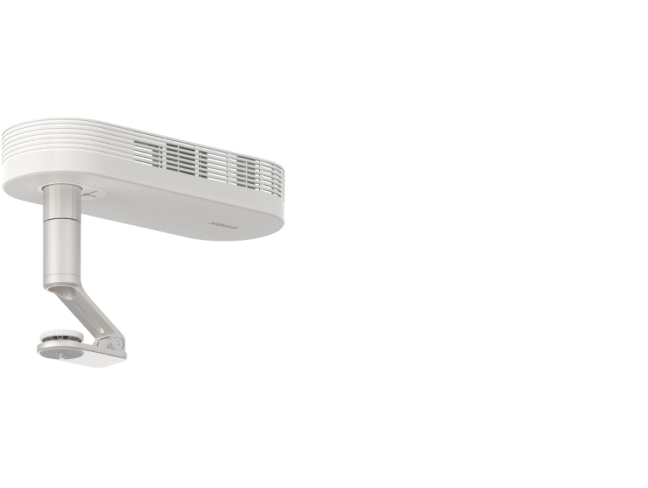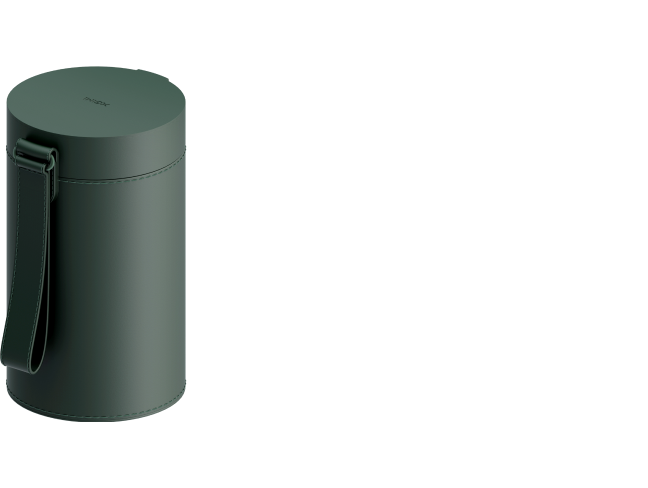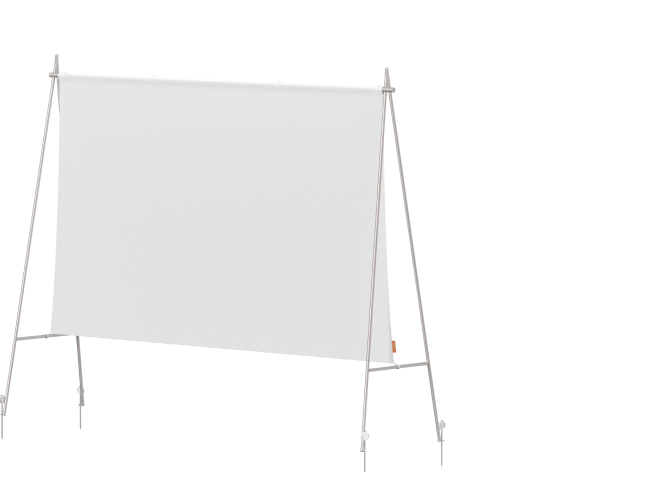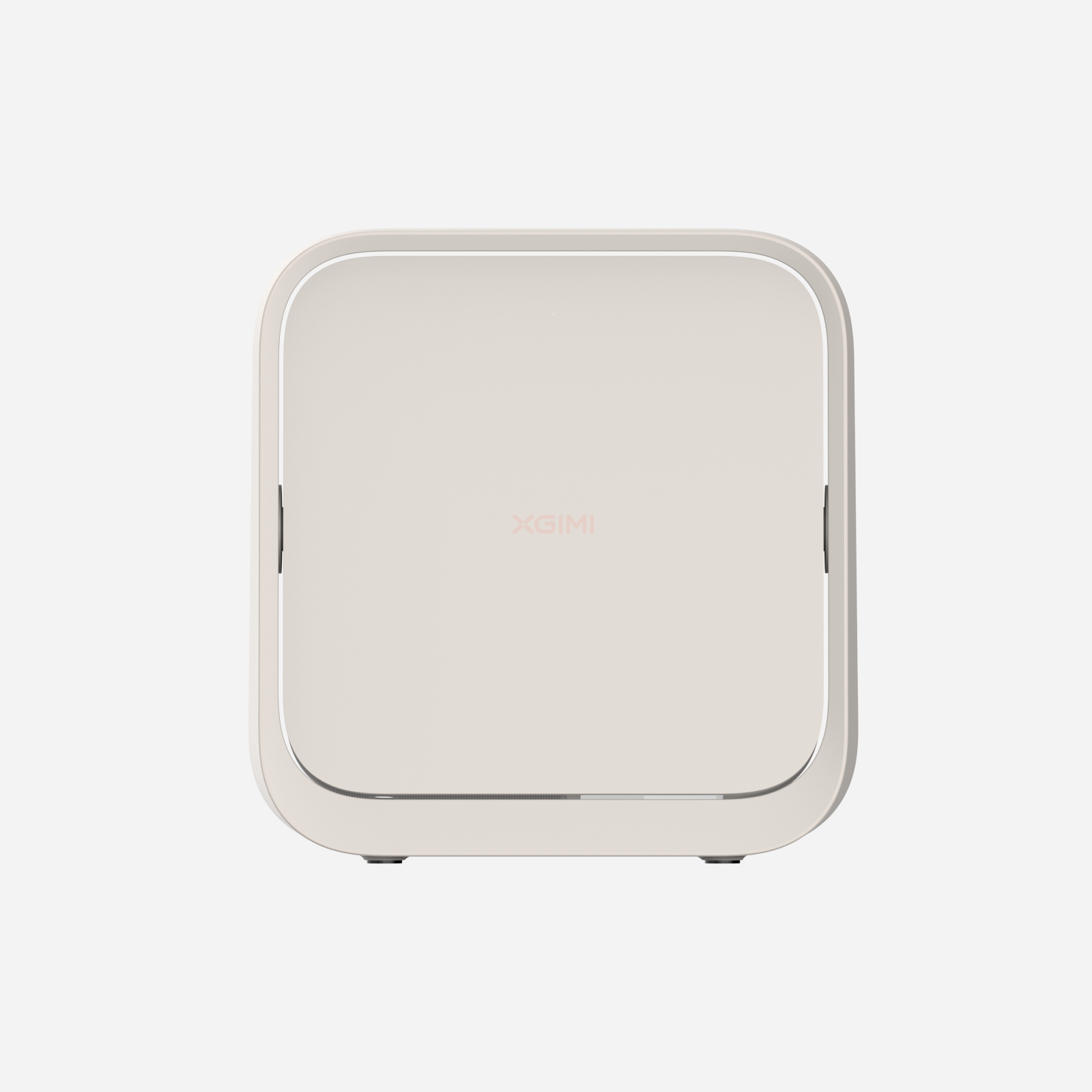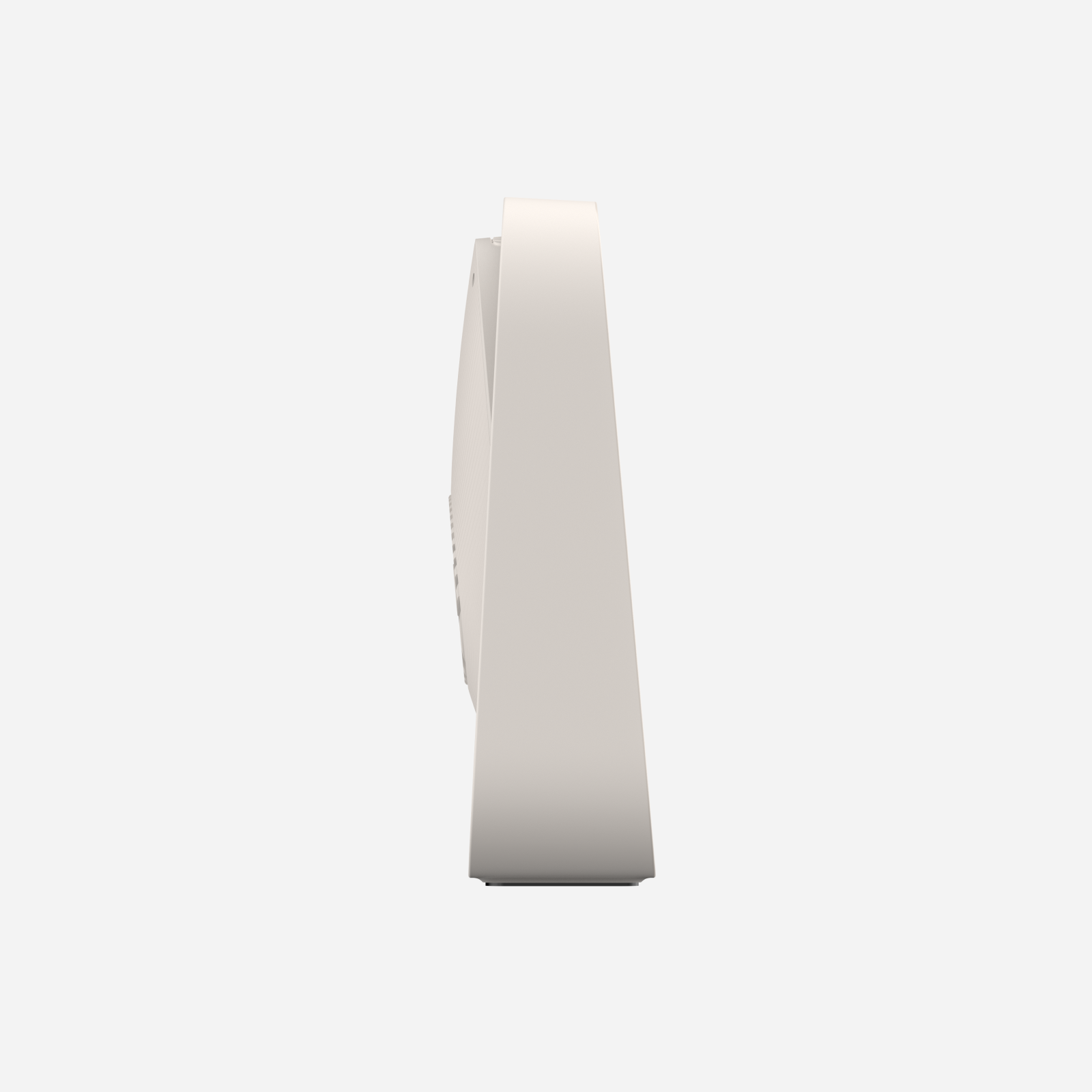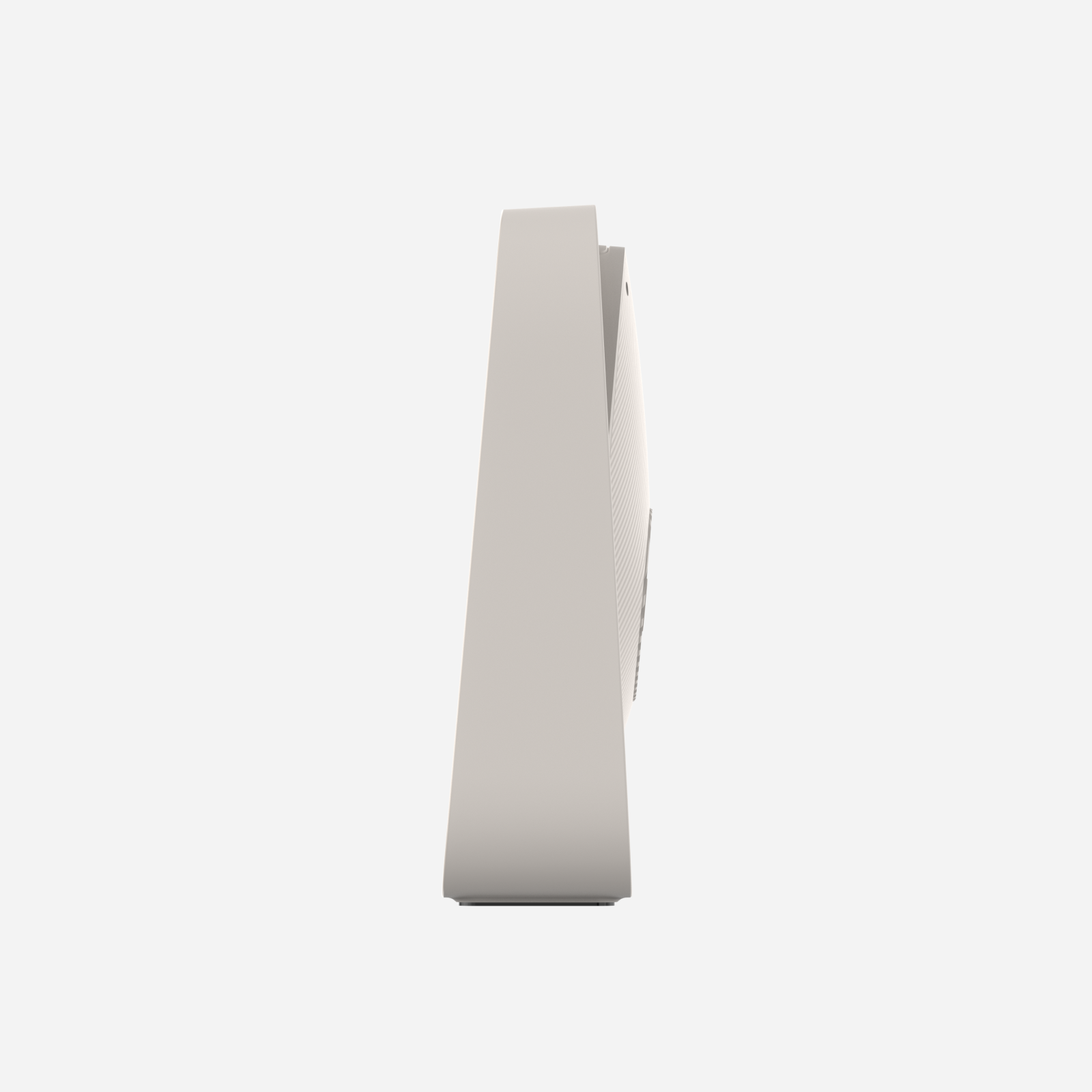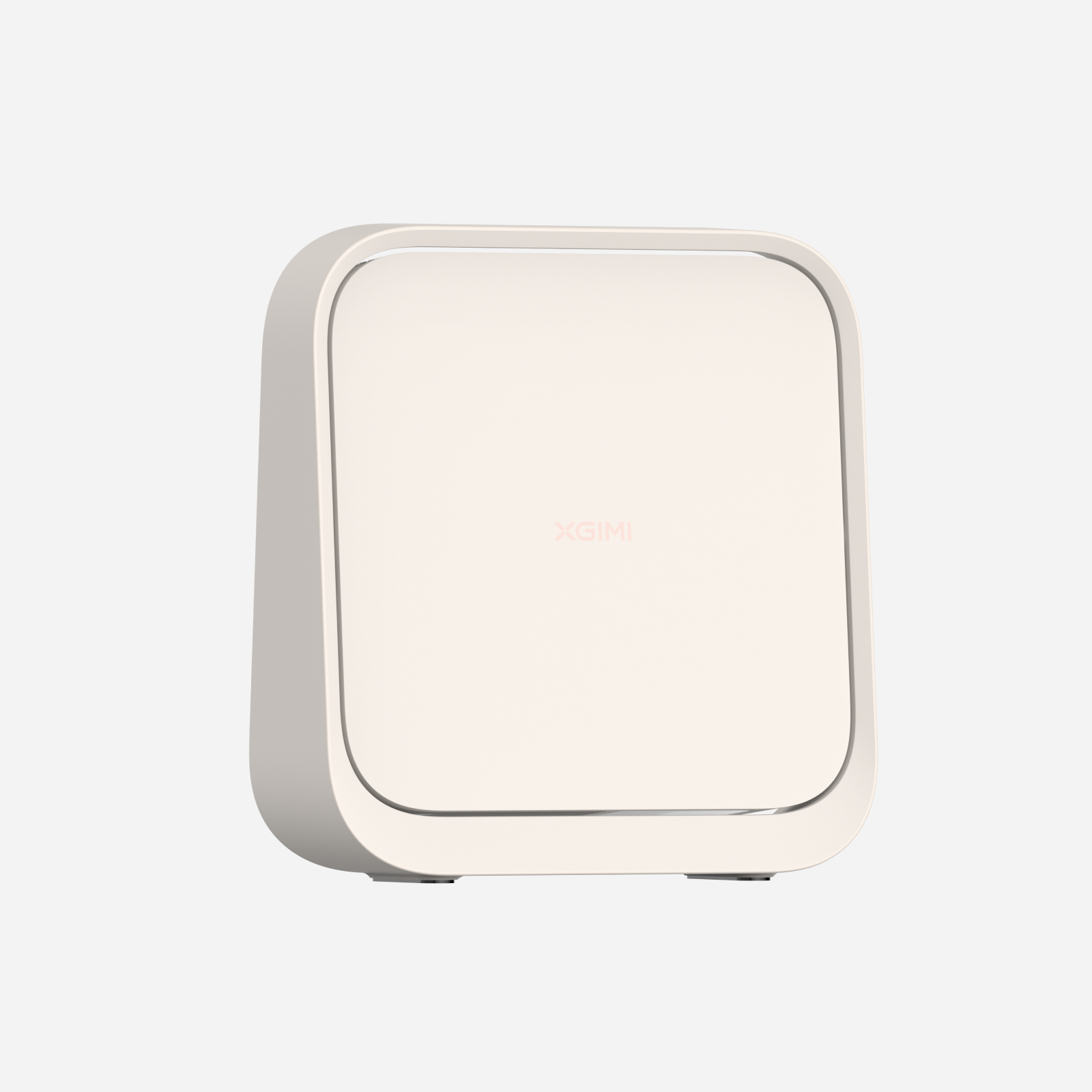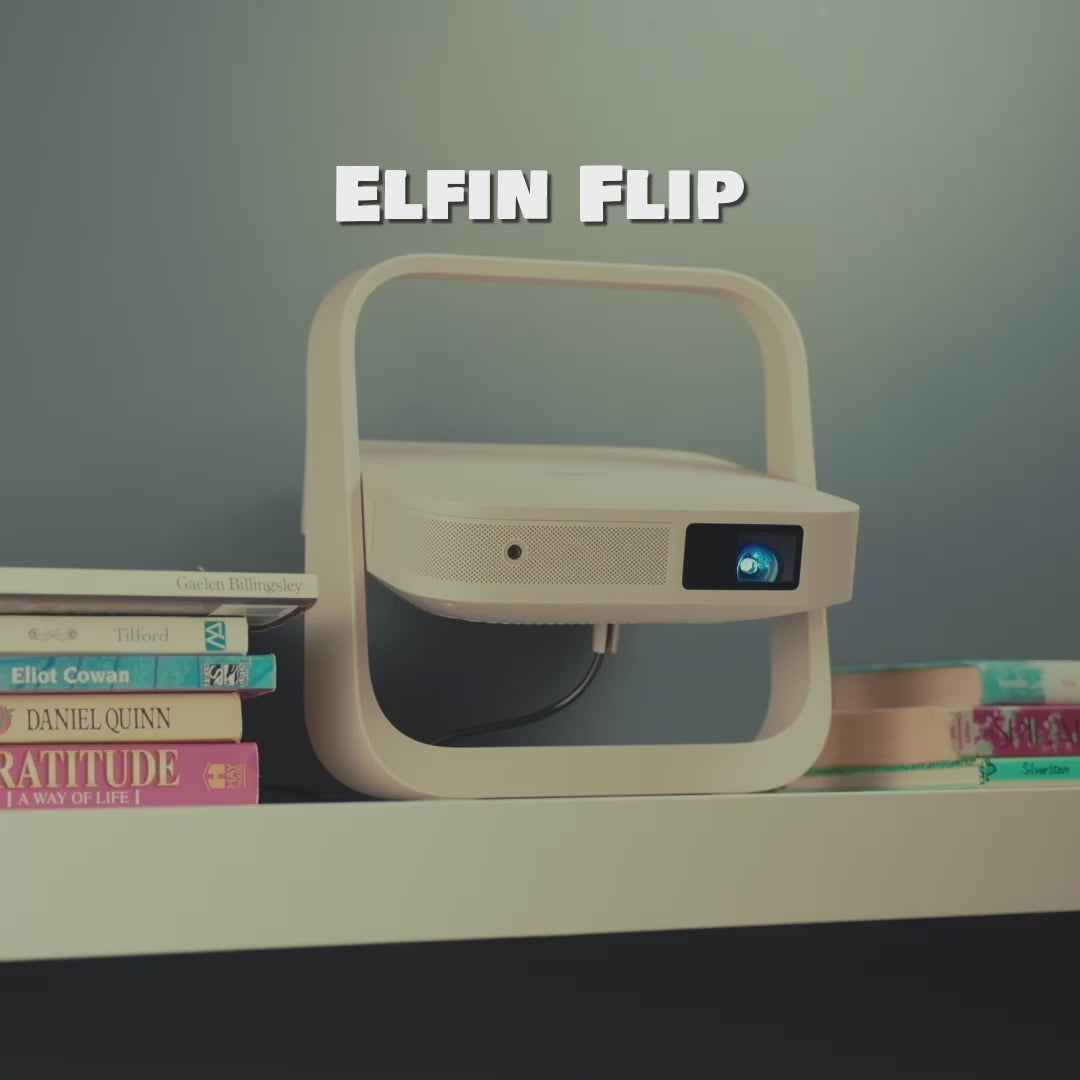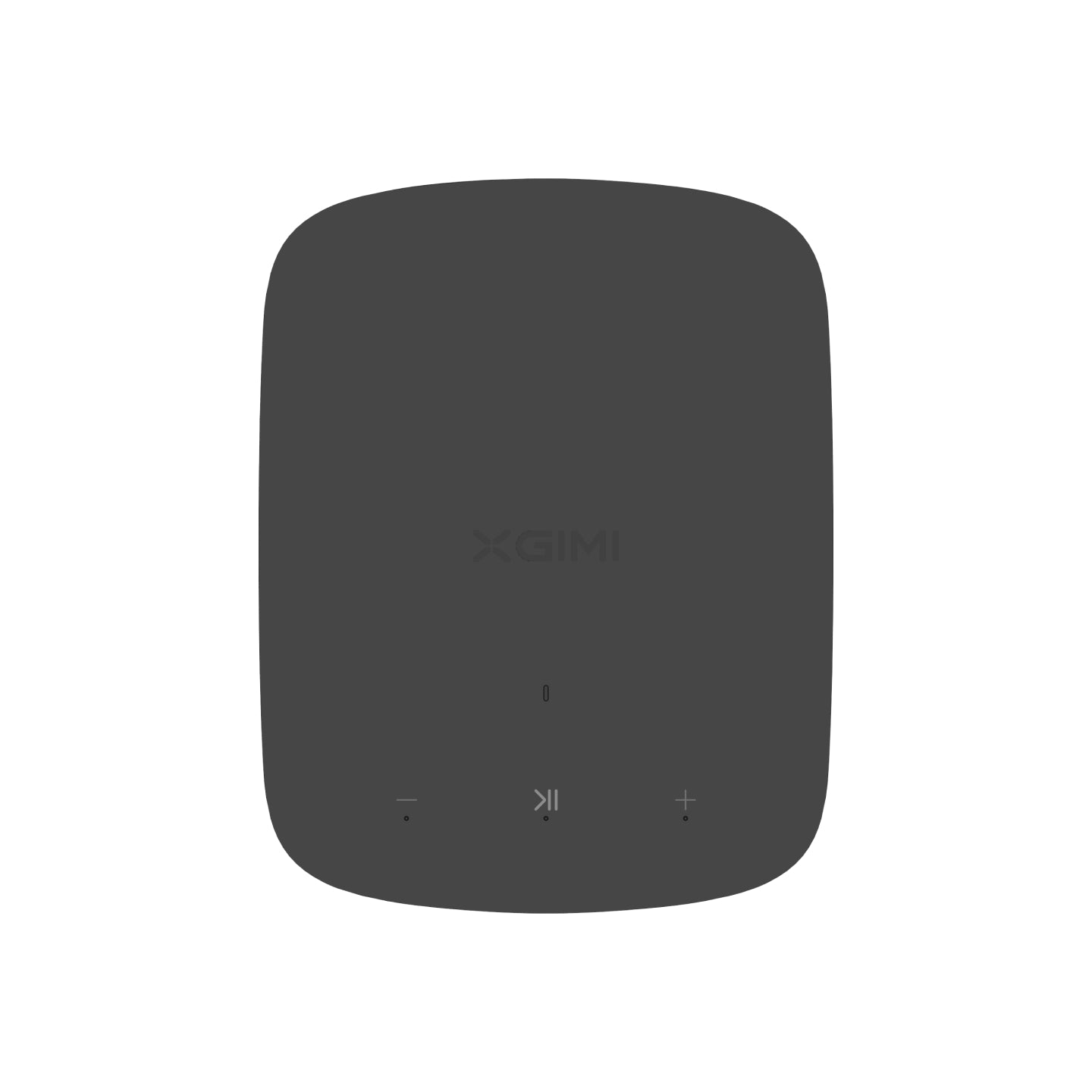How to Watch Netflix on Projector?
By Tom Tate - 2024-10
Using a projector to see Netflix on a large screen may be a surprising way to watch your favorite TV series and films. How to watch Netflix on projector? This is not a challenging task. Read this tutorial if you're seeking a quick and easy way to stream Netflix on your projector.

How to Watch Netflix on a Projector?
In this part, we'll review four general ways for most projectors, to utilize HDMI cables, streaming devices, laptops, and smartphones. If you find that these methods do not work for your device, you need to seek the buyer's help and follow the specific guidelines.
Method 1. Buy a Projector with Built-in Netflix
Buying a smart projector with built-in Certified Netflix is the easiest and fastest way to watch Netflix video content and project it on the screen. You can find the Netflix App in the integrated TV system and open it directly.
Netflix-compatible projectors come with built-in applications, which are typically among the pre-installed possibilities. This implies that you may start streaming your preferred Netflix series and films with no extra sticks or streaming devices. For example, XGIMI 2024 new release projectors MoGo 3 Pro, Elfin Flip, and Halo+ (New) are designed to have licensed Netflix, with no clunky connections needed.
Four Simple Steps to Stream Netflix on Smart Projector
- Find the integrated app store.
- Look for Netflix and download it.
- Open it and sign in to it using your credentials.
- Enjoy watching Netflix on the project now.
Method 2. Use HDMI Cable to Connect the Streaming Device to the Projector
It's easy to stream Netflix to the projector using an HDMI cable to connect to your device, such as a laptop, mobile, and others. However, make sure the HDMI cable or converter is compatible with the ports and supports video transmission.
Four Steps to Take When Utilizing the HDMI Cable
The following uses a laptop as an example.
- Turn on the projector: Turn it on, and plug in the power supply if needed. Then place it in a proper place for clear and non-distortion display.
- Connect the projector and laptop with an HDMI cable: Connect the HDMI port on your laptop to the HDMI input interface on the projector using an HDMI cable. Should your laptop lack an HDMI port, you may want a suitable converter (such as a USB-C to HDMI one).
- Set up your laptop: If required, change your laptop's display settings after the projector has detected it. This might entail mirroring or extending the screen of your laptop onto the projector.
- Launch and enjoy Netflix: Open a web browser on your laptop and navigate to the Netflix website, or use the app if you have it installed.

Method 3. Plug in a Streaming Stick or Box with Netflix
Netflix may also be accessed with an external streaming stick or box if you don't have a smart projector. There are three common and convenient options: Roku, Google Chromecast, and Amazon Fire TV Sticks. They can plug into the projector's USB port, which is usually located on the side or back. To access your streaming accounts after that, simply adhere to the on-screen instructions.
By connecting these devices to the HDMI connection on your projector, you may access Netflix and other streaming services. Start using Netflix on your projector by installing the Netflix app on the streaming TV stick and logging in with your account information.

Method 4. Connect Your Devices to the Projector and Open the Miracast
Because of laws passed and regulations upheld by content owners, paid streaming applications such as Netflix, Prime Video, Hulu, and Disney Plus include copy protection that forbids mirroring from mobile devices.
How to play Netflix on projector from laptop? Using the Google Chrome browser on your laptop, you may cast Netflix material wirelessly or via an HDMI connection.
You may wirelessly mirror the screen of your Android phone using your projector if it supports Miracast or Wi-Fi Display. Navigate to the settings on your phone, turn on the wireless display/mirroring feature, and choose your projector from the list of connected devices. After you're connected, launch the Netflix app to start watching your preferred TV series or films, which the projector will replicate.
How to Watch Netflix on XGIMI Projectors?
The following provides different reference methods for different XGIMI projector models. If you find that it is still not applicable, please consult the customer service.
Method 1. Use the Netflix App in the Integrated System of XGIMI Projectors with Licensed Netflix
Compatible Models: MoGo 3 Pro, Elfin Flip, Halo+ (New)
XGIMI 2024 new release portable projectors MoGo 3 Pro, Elfin Flip, and Halo+ (New) support the Licensed Netflix App. You can now utilize Netflix and other apps, like YouTube, Prime Video, etc., that are integrated into their streaming systems. They can join your home Wi-Fi network in the same way as any other gadget. You just log in to your account on it and start watching. There is no need for any additional hardware or complex settings.
Method 2. Use the Desktop Launcher App in the System
- Uninstall the current Netflix App if you download it from the Google Play Store before
- Search, download, and open the Desktop Launcher App in the Google Play Store
- Search and download the Netflix App in the Desktop Launcher App
- Log in or Sign up for the Netflix APK. Then you can use Netflix and start watching

Method 3. Connect the External StreamingTV Sticks like Roku, Fire Stick, etc.
As we have said above, you can buy a streaming TV stick that supports Netflix, and plug it into the projector through the USB port or other compatible interface.
Conclusion
How to watch Netflix on projector? You can effortlessly stream Netflix on a smart projector and take advantage of the bigger screen for your preferred TV series and movies by following the above step-by-step tutorial. Or You can create a cinematic experience in the comfort of your own home by connecting your streaming device to the projector, opening the Netflix app, and beginning your streaming session. So gather some popcorn, turn down the lights, and use your projector to fully immerse yourself in the world of Netflix.
Product Recommendations
Just Play,
Your Way

Mini Size, Maximum Entertainment

Mini Remote Control
Enjoy £10 off Your Next Purchase
Be the first to know about any news and sales!
*By subscribing, you agree to receive XGIMI's marketing emails and XGIMI's Privacy Policy.